
웹툰 3D 배경으로 스케치업을 선호하는데는 이유가 있습니다. 그것은 스케치업은 다른 3D App.과 조금 다른 기능이 있어서 인데 그것는 바로 펜선과 같은 3D 오브젝트의 선을 스케치업에서는 쉽게 표현 할 수 있다는 것 때문입니다. 다른 3D App.도 이러한 펜선효과를 낼 수 있는 기능들이 있는데 조금 복잡하죠. 참고로 펜선과 같이 아웃라인 렌더링 기능이 있는 App.들로는 시네마4D와 블렌더3D가 있습니다. 맥스나 마야에서도 이런기능을 구현 가능 합니다만 좀 어렵습니다.
오늘은 스케치업에서 펜선(은선)을 보이게하거나 혹은 숨기능 기능에 대해서 알아 봅니다. 스케치업에는 알려지지 않은 기능들이 있습니다. 먼저 선을 숨기는 방법 입니다. 선을 왜 숨기는지는 스케치업 작업을 해보시면 알게 됩니다. 선을 숨기기 위한 방법은 몇가지가 있는데요.
1. 가장자리 부드럽게(창 메뉴의 기본트레이어 있음) 기능을 이용하는 것입니다.

보이는 선과 보이지 않는 선을 구분하여 토글 시켜주는 메뉴가 [보기메뉴]의 숨겨진 형상 입니다(단축키는 보기메뉴에서 H키 입니다(숨기기 관련 단축키 설정을 할 수 있는데 통상 비어있는 단축키가 Alt+H입니다. 필자는 이 단축키로 은선을 숨기거나 보이게 하고 있습니다)
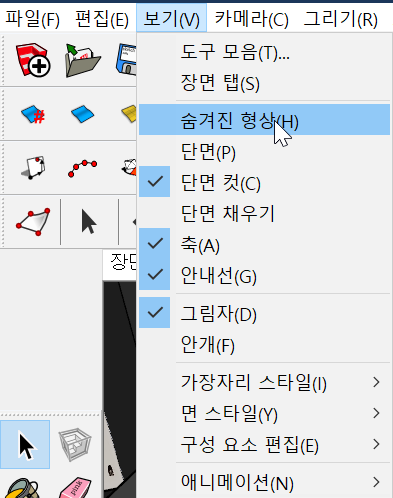
JSH파워바 루비에도 이러한 기능들이 있어서 간편하게 사용할 수 있습니다.

2. 위의 1번 방법은 간단하게 선을 감추기에 좋은데, 반면 부분적인 선만 감추고 싶을때는 사용 하기 어렵습니다. 이때 사용하는 방법이 지우개 툴을 이용하는 것입니다.

지우개 툴의 단축키는 E키 입니다. 다른 조합키 없이 지우면 그냥 선이 지워지면서 객체의 선이 사라집니다. 선을 보이지 않게 하려면 지우개 툴을 선택하고 Ctrl 키를 누른채로 감추고자 하는 선을 지워주면 해당선이 점선으로 바뀝니다. 위의 [숨겨진 형상] 메뉴가 꺼져 있을때는 그냥 선이 사라져 보입니다.
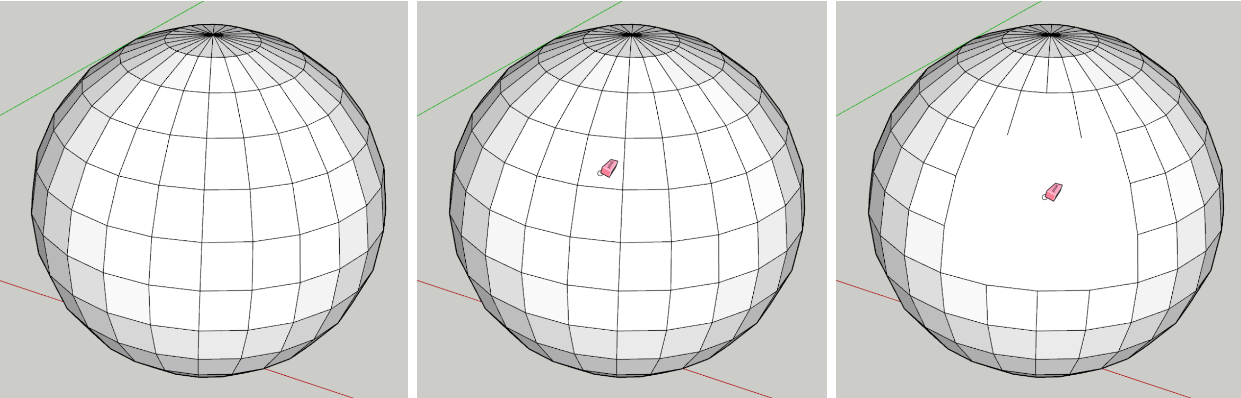
반대로 감춰진 선을 보이게 할려면 일단 [숨겨진형상]을 체크하여 활성화 시킨 다음에 (이 기능을 켜지 않으면 선이 안보이기 때문에 선을 선택 하는데 어려움이 있습니다) Ctrl 키와 Shift 키를 같이 누른채로 점선으로 된 선들을 지우듯 선택해주면 해당 선들이 다시 실선으로 바뀝니다.
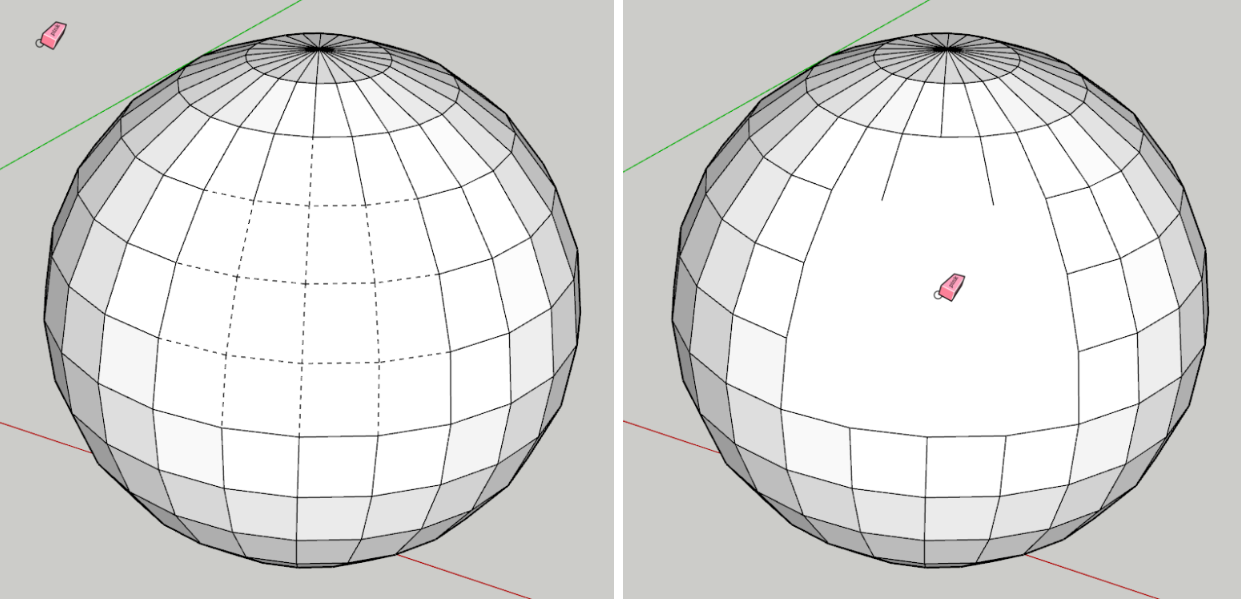
여기까지는 흔한 기능에 대한 설명이었습니다.
3. 모든것을 감추자.


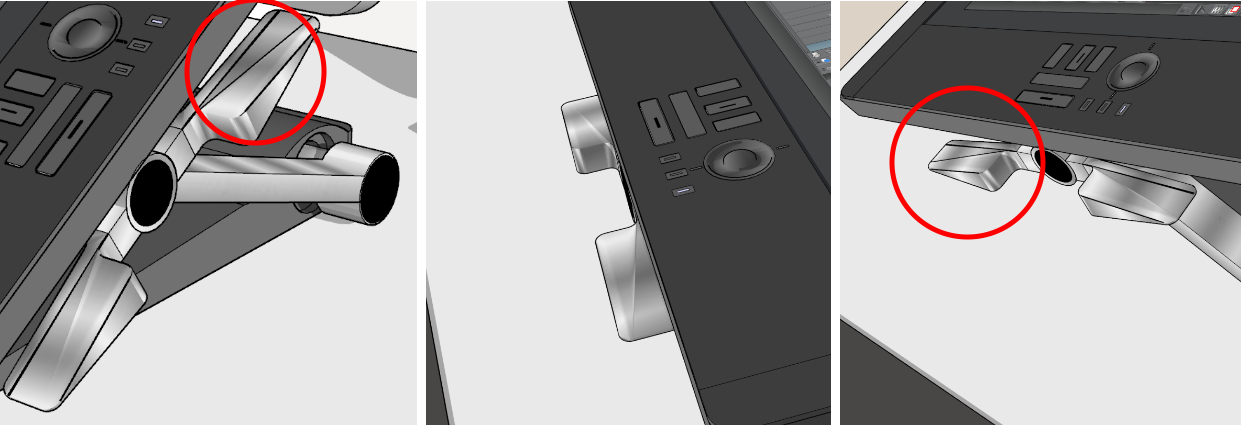
위 그림에서 좌측 이미지를 보면 상단레버 안쪽에 선이 그어져 있고 중간 이미지는 레버 안쪽에 선이 없고, 오른쪽 이미지는 레버 하단에 선이 그어져 있습니다. 원래 목적했던 것은 중간의 이미지처럼 레버의 중간에 선이 보이지 않아야 하는 거죠. 하지만 감춰진 선들도 객체의 각도에 따라 보이는 현상이 생깁니다.
대부분 스케치업 객체의 선을 감추면 이런 현상이 생깁니다. 이것을 어느 각도로 보든지 감춰진 선은 보이지 않게 하는 방법에 대한 설명을 지금부터 하려 합니다.
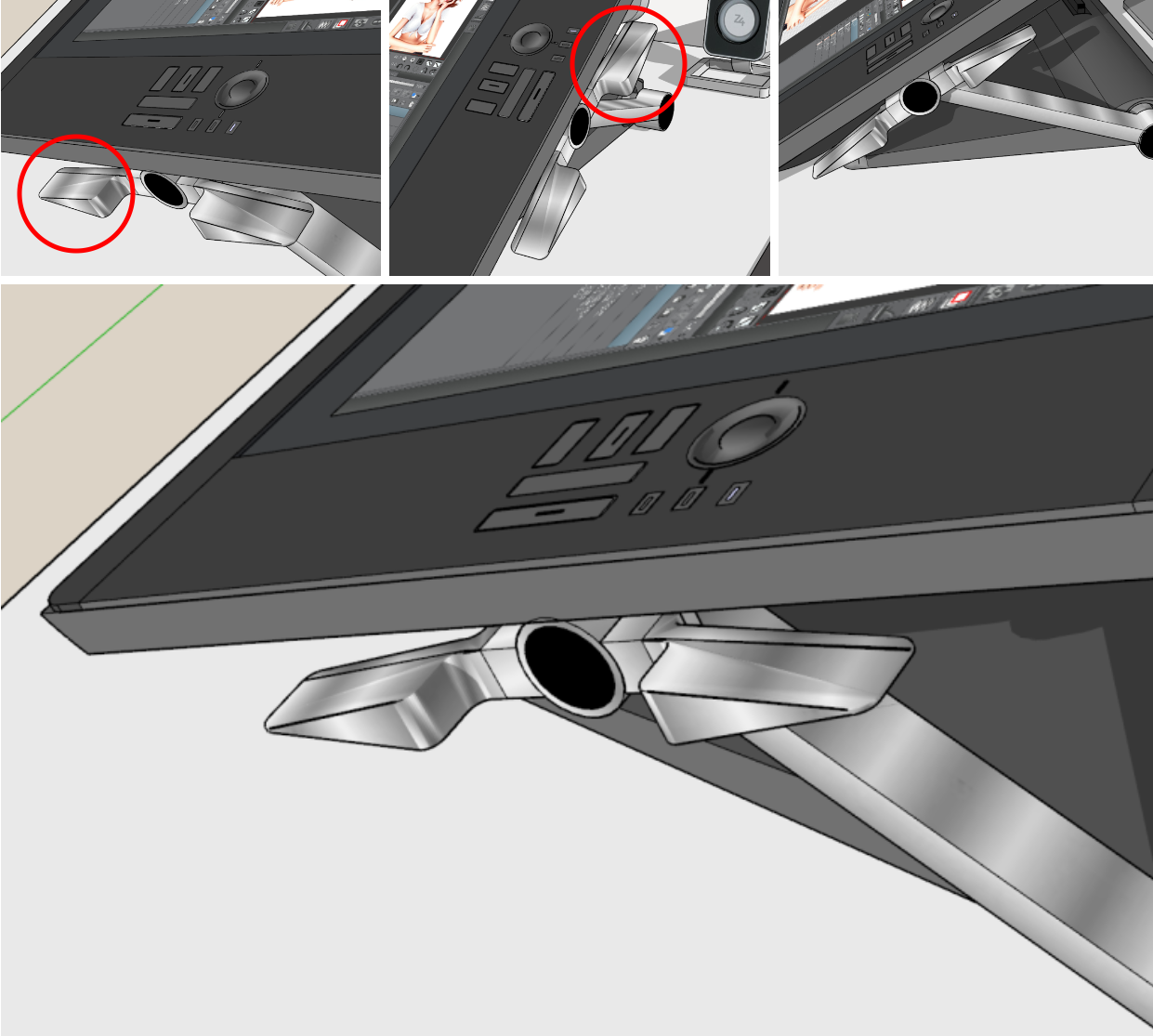

위의 그럼처럼 선을 전체로 안보이게 하는 기능은 스케치업의 기능인 스타일을 이용하는 것입니다.
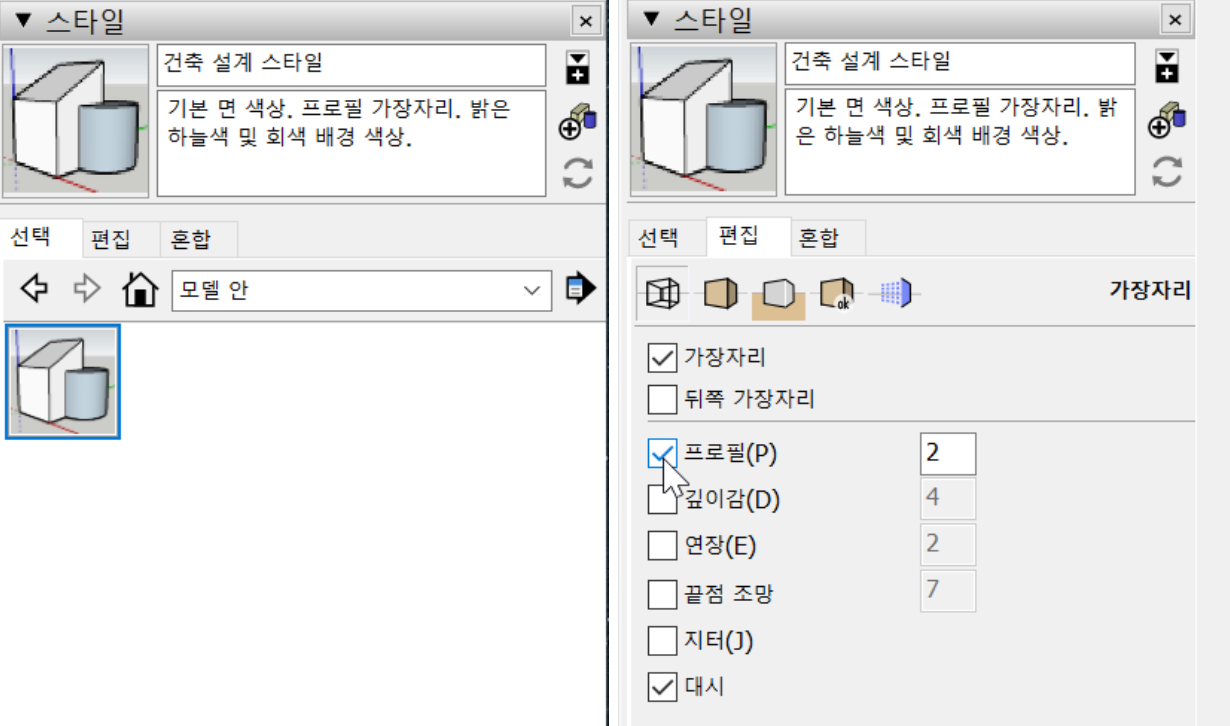
위의 이미지처럼 프로필을 체크 해제해 주면 전자에서 언급한 선들이 보이지 않게 됩니다. 하지만 이 스타일의 단점은 모든 객체에 동일하게 적용된다는 것입니다.
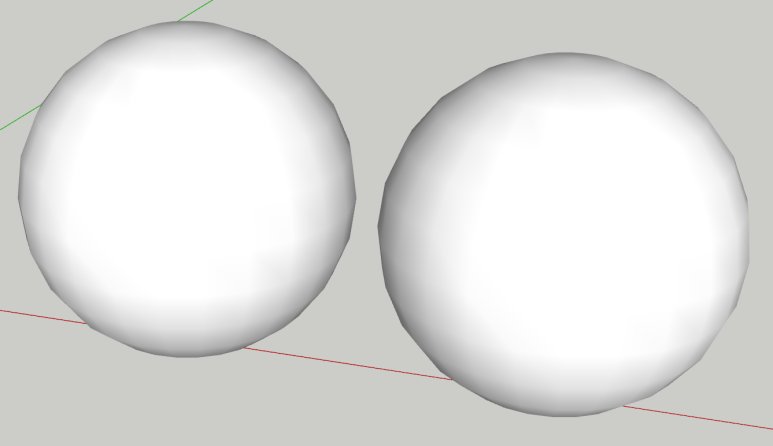
그런데 위의 이미지에서 한쪽은 전자의 선이 보이고 한쪽은 선이 안보이게 할수는 없을까요?!
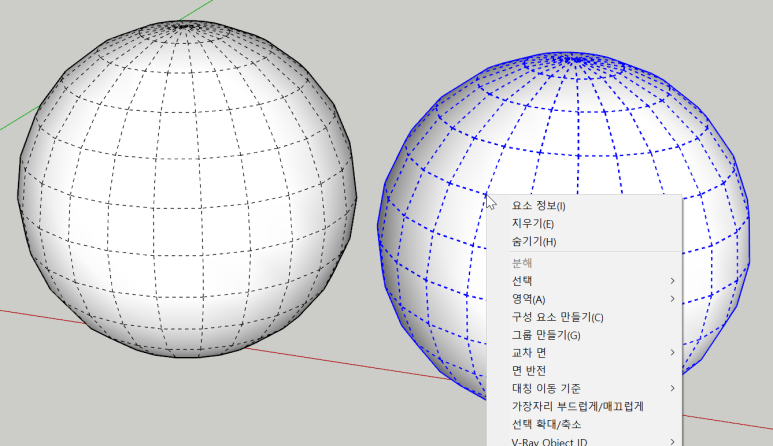
스타일을 원래대로 프로필 체크를 하여 선을 켠다음에 숨겨진 형상 모드를 키고 감추고자 하는 객체의 선을 모두 선택합니다.(여기서는 점선까지 모두 선택해 줘야 합니다. 하지만 면을 선택하면 안됩니다.)

마우스 오른쪽버튼을 눌러 나오는메뉴중에 숨기기 메뉴를 선택 합니다.
선 하나하나를 숨기려면 Shift 키를 누른 상태에서 지우개 툴로 지우면 숨기기가 됩니다.
| 지우개 툴과 함께 사용하는 단축키는 Shift와 Ctrl 키가 있는데 |
| ● Shift키와 함께 사용하면 선을 감출 수 있습니다. |
| ● Ctrl 키와 함께 사용하면 선을 부드럽게(선이 점선으로 변해 감춰지지만 각도에따라 선이 보이는 기능) 만들어 줍니다. |
| ● Ctrl키와 Shift키를 함께 누르고 지우개툴을 사용하면 부드럽게 해준 선을 다시 실선으로 보여줍니다. |

숨겨진 형상 모드에서는 그냥 아무런 표시가 없어 보입니다.
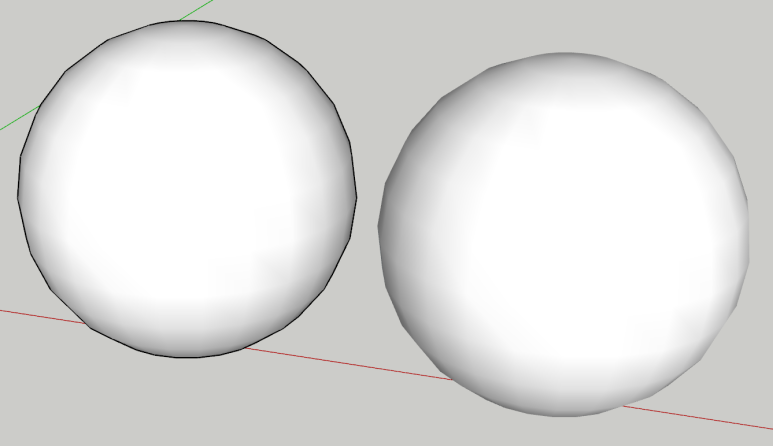
숨겨진 형상 모드를 끄고나면 이렇게 나타납니다. 신박한 기능이죠?!
[추가 팁]
위의 숨기기 기능을 사용하려면 객체의 선망 선택해야 합니다. 한두개야 선택하는 것이 어렵지 않겠지만 선택해야 할 선이 많다보면 선의 선택 자체가 쉬운일이 아닙니다. 이때 선만 선택해주는 루비가 있습니다. 퀘드페이스툴 루비가 그것입니다.

쿼드페이스툴의 일부 아이콘 입니다.
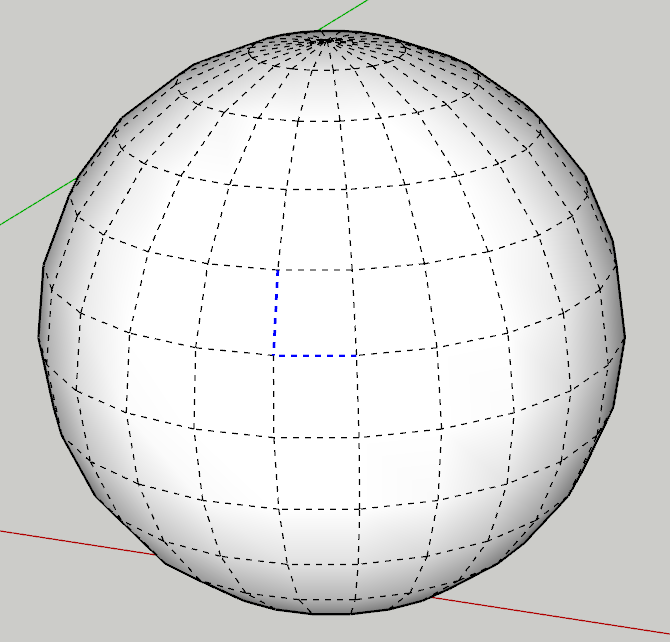
그림처럼 선을 세로와 가로로 각각 하나씩 선택 해 줍니다.

위 아이콘 처럼 셀렉트 루프를 클릭해 줍니다.(여러번 클릭해도 상관 없습니다) 이 기능은 동인 선상에 있는 선들을 모조리 선택해 주는 기능 입니다. 즉, 위의 그림에서 가로줄과 세로줄을 각각 한개씩 선택하고 위 아이콘을 누르면 라인의 선들이 모조리 선택 된다는 것입니다. 선을 복수 선택할때 Shift 키를 누르고 추가 선택 하는것은 아시는거죠?!
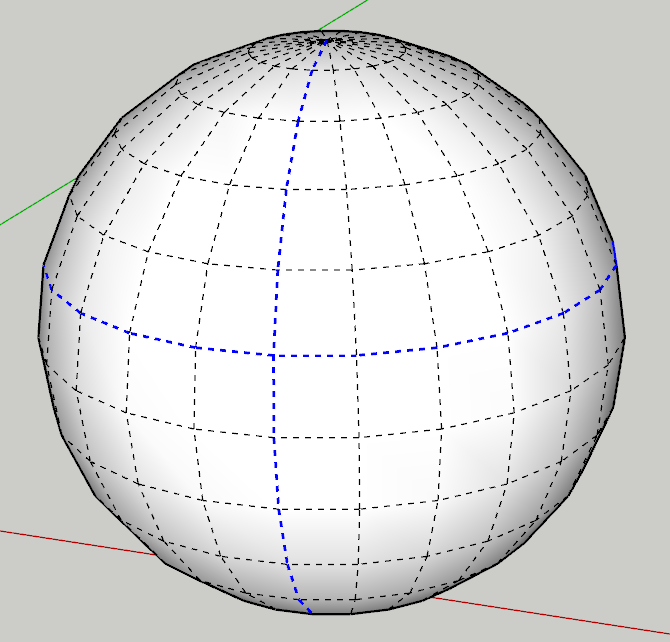
이렇게 선이 선택됩니다.

위 아이콘처럼 셀렉트 링을 클릭해 줍니다.(여러번 클릭해도 상관 없습니다) 위의 기능은 상하좌우 라인 전체를 선택해주는 기능 입니다. 직접 루비를 사용해 보시면 쉽게 이해 하실 수 있을 것입니다.
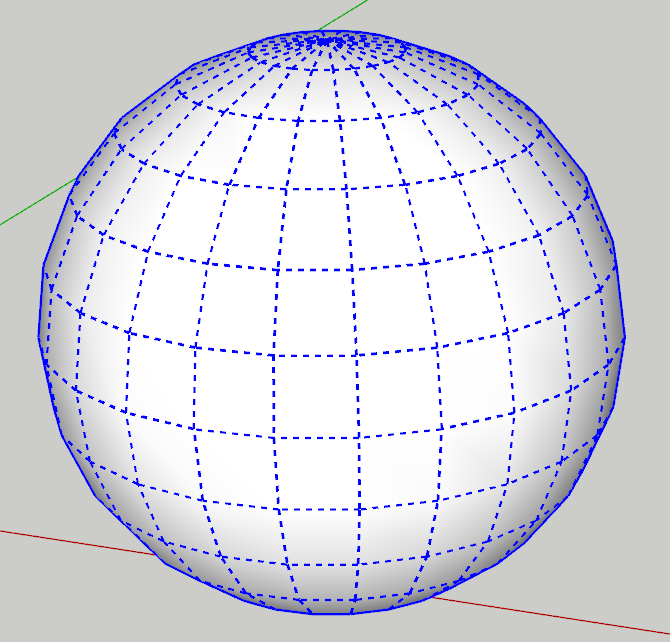
이렇게 선만 모조리 선택이 됩니다. 참 쉽죠?!~
오늘은 여기까지 입니다.
'웹툰 스케치업 > 스케치업 웹툰배경' 카테고리의 다른 글
| 초간단 스케치업 웹툰 배경 추출하기 (0) | 2023.05.17 |
|---|---|
| 스케치업.웹툰 : 배경 작업시 팁 v.01 (0) | 2023.03.22 |
| 스케치업 렌더링 이미지를 웹툰배경으로 사용하기 (0) | 2021.05.09 |
| 스케치업 파일을 웹툰배경으로 가져오기 (0) | 2021.05.07 |



