
오늘은 클립스튜디오의 액션기능 중에 설정대기 옵션을 사용할 수 있도록 액션을 구성하려합니다. 액션작업의 주 내용은 메쉬변형의 격자를 임의로 변경할 수 있도록 해주는 기능을 넣을 거예요. 메쉬변형에서 매번 설정 팔레트의 격자 갯수를 지정해주는 것이 귀찮기도 해서 자동화 액션을 만들어 봤습니다.
▶ 오토액션파일 다운로드
위의 파일을 직접 받아 오토액션으로 불러와도 되고, 셀시스의 샵을 통해 다운받아 사용해도 됩니다.
https://assets.clip-studio.com/ko-kr/detail?id=1831543
Mesh lattice - CLIP STUDIO ASSETS
등의 일러스트, 만화 제작에 도움이 되는 톤, 브러시, 3D데이터 등의 소재를 다운로드하거나 직접 만든 소재를 업로드 할 수 있습니다. CLIP STUDIO PAINT그래픽 소프트웨어에서 불러올거나 저장할 수
assets.clip-studio.com
무료로 공개해 두었습니다. 누구나 사용할 수 있습니다.
▶ 설정 대기를 이용한 오토액션
오토 액션을 만드는 법은 지난 블로깅에서 알려드렸구요. 오늘은 설정대기 옵션을 사용가능하게 하기 위한 메쉬변형 오토액션을 만드는 과정을 소개합니다. 메쉬변형 할때에 매번 가로와 세로의 격자 숫자를 바꿔주는 것이 번거롭다면 액션을 이용하여 메쉬변형을 실행하고 이것을 자신이 원하는 격자 수치로 바꿔준 다음 차후 작업 시는 액션 실행만으로 자동으로 메쉬 격자를 바꿔주는 기능을 만들 수 있습니다. 참 쉽죠?! 메쉬의 격자를 바꿔주는 작업과정을 오토액션으로 녹화하면 그 뿐입니다. 그리고 오토액션에 설정대기를 체크해주는것은 잊지마세요.
먼저 여러 종류의 메쉬변형 액션을 만들어봅니다. 메쉬격자 5줄, 6줄, 7줄 이런식으로 메쉬격자의 수치를 바꿔가면서 여러개의 액션을 만들어줍니다.
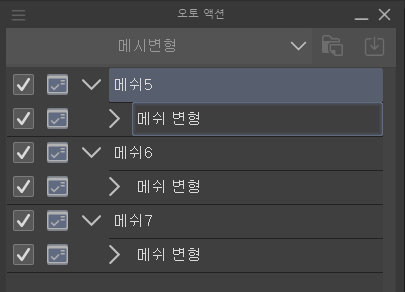
만드는 과정은 다음과 같습니다. 먼저 액션을 추가하고 이름을 바꾼 다음 녹화 버튼을 누르고 메쉬변형 메뉴를 실행합니다.
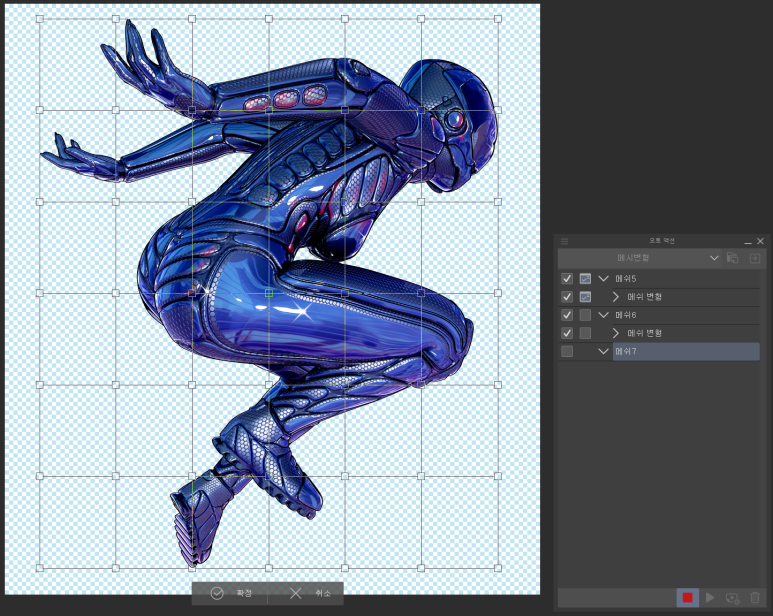
메쉬 격자의 갯수를 변경하고 확정 버튼을 눌러 완료합니다.
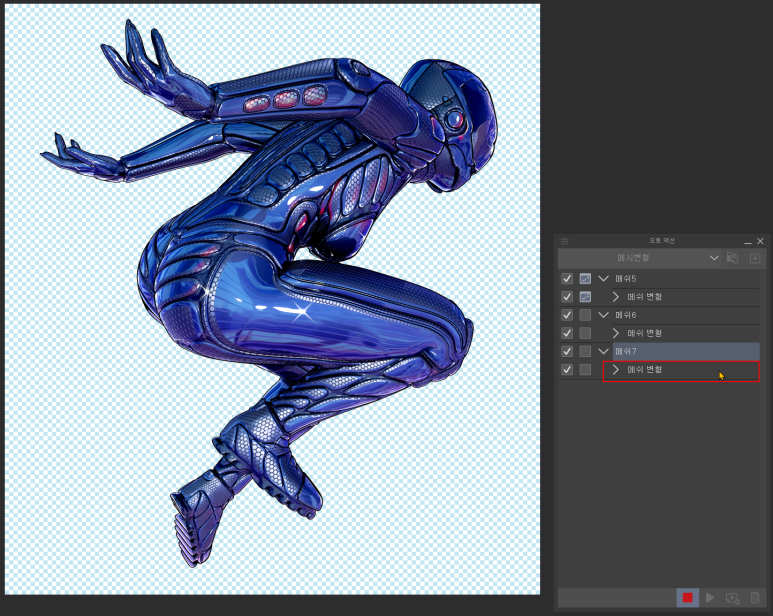
그럼 위 그림처럼 메쉬변형 명령이 추가됩니다. 여기서 녹화 중지 버튼을 눌러 액션 저장을 완료합니다.
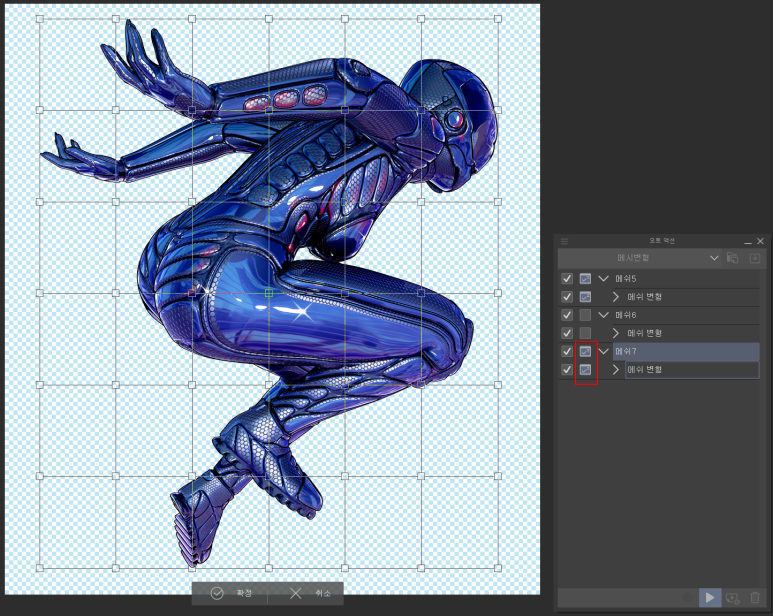
이것을 실행하기 위해서는 위 그림처럼 실행 대기에 체크를 하고 액션을 실행합니다. 그럼 그림처럼 별다른 수치 입력 없이도 자동으로 메쉬의 격자수가 변경되어 있는 것을 볼 수 있습니다. 여기서 메쉬작업을 완료한 후에 확정을 누르면 모든 작업이 끝나는 것입니다.
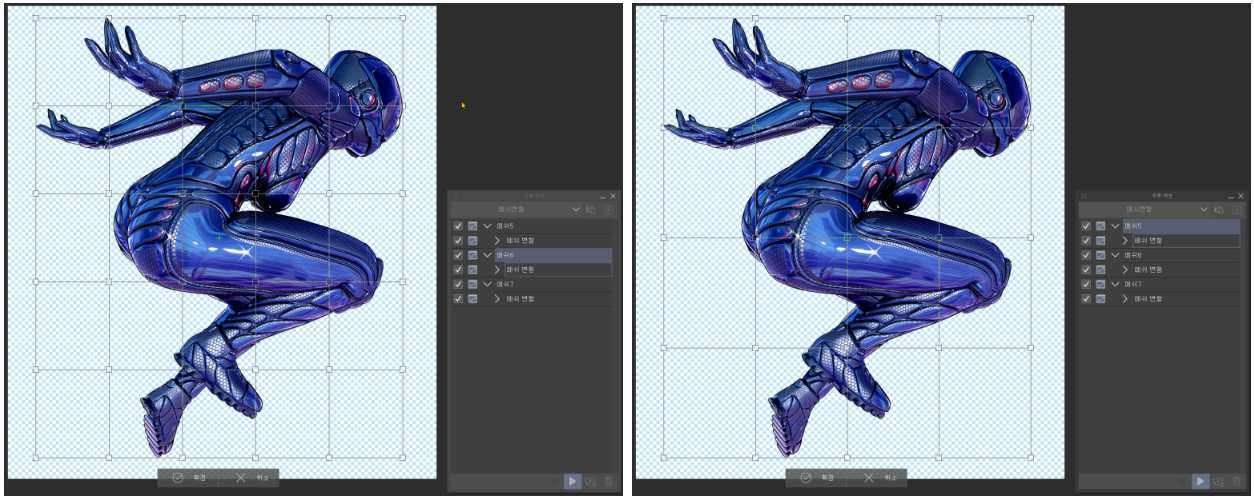
메쉬변형6과 메쉬변형5의 경우도 그림처럼 각각의 메쉬격자 수가 달리 생성되는 것을 알 수 있습니다.
▶ 액션 파일 저장
이렇게 자신이 만든 액션을 파일로 저장할 수 있습니다. 액션은 액션 단위로 저장이 안 되고 세트 단위로 저장되므로 이점에 유의하여 저장하면 됩니다.
이렇게 만든 액션 파일은 소재장터에 업로드해 두었습니다. 글의 윗부분에 링크가 있으니 참고하시구요. 클립스튜디오에서 직접 검색해서 다운 받으시려면 Mesh lattice나 콘텐츠 ID:1831543으로 검색하시면 나옵니다.
※ 사용시 주의점
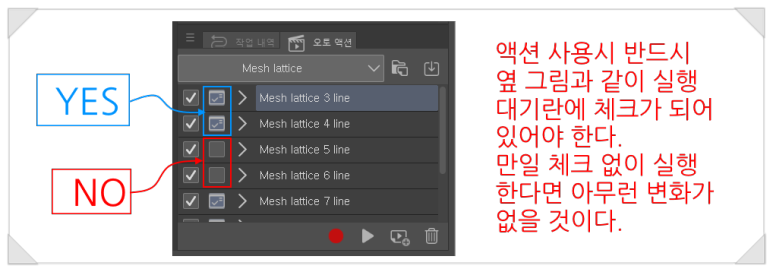
'클립스튜디오&3D웹툰' 카테고리의 다른 글
| 클립스튜디오 : 오토액션에 단축키 설정하기 (0) | 2023.04.04 |
|---|---|
| 클립스튜디오 : 소재로 저장하기 (0) | 2023.04.03 |
| 클립스튜디오 : 자동화 기능 - 오토액션 (0) | 2023.04.03 |
| 클립스튜디오 : 네비게이터의 기능 (0) | 2023.04.03 |
| 클립스튜디오 : 포토샵용 브러시를 써보자 (0) | 2023.04.03 |



