
클립스튜디오도 포토샵과 마찬가지로 액션 기능을 지원합니다. 액션이란 반복되거나 매우 복잡한 과정의 작업 명령어들을 녹화하여 이를 다시 플레이함으로써 간단하게 반복작업을 할 수 있도록 하는 기능을 말합니다.
기능면에서 클립스튜디오의 액션과 포토샵의 액션은 큰 차이가 없습니다. 다만 각 프로그램의 고유 기능들의 차이가 있기 때문에 두 App간의 액션은 호환되지 않습니다. 액션 기능의 다양성 면에서는 포토샵의 액션스크립트가 월등하게 기능적이고 효과적입니다.(만약 포토샵 액션과 호환이 된다면 수많은 포토샵용 액션을 이용한 편리한 작업들이 클립스튜디오에서도 쉽게 구현될 수 있을 것입니다.)


▶ 액션과 명령 그리고 세트
1개의 액션은 여러 개의 명령을 담을 수 있습니다. 명령은 클립스튜디오에서 실행되는 명령을 말합니다.

위 그림에서 보면 세트 속에 액션들이 있고 한 액션 속에 명령어들이 있는 것을 알 수 있습니다. 즉 [세트{액션(명령)}] 이런 구조라는 것이죠. 액션은 각각의 액션들을 묶어 관리하는데 통상 그룹화된 것을 세트라고 합니다. 세트는 그저 그룹화로 구분하기 위한 것이지 특별한 기능분류가 아닙니다. 하지만 액션을 연속 실행하거나 혹은 별도의 파일로 저장하거나 할 때는 세트 단위로 저장할 수 있으므로 세트 구성을 해야 합니다.
▶ 세트 전환 및 관리
클립스튜디오의 액션 팔레트는 여러 개의 세트를 불러올 수 있고 또한 그 세트들을 관리하는 기능이 있습니다.
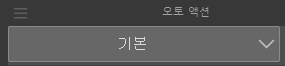
만약 여러 개의 세트가 로드되어 있다면 위 그림의 오른쪽 ∨ 표시를 눌러 다른 세트로 전환할 수 있을 것입니다.
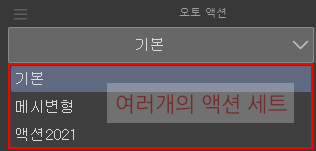
또한 세트를 새로 만들거나 소재 등에서 세트를 가져올 수도 있습니다.

위 그림의 빨간색 부분은 새로 만들기, 청색 부분은 세트 가져오기 입니다.

가져오기를 실행하면 자신이 소재로 다운로드해 두었던 액션 소재를 가져올 수 있습니다. 액션 소재는 소재 장터에서 찾아보면 많진 않지만 다운로드할 수 있습니다. 가져올 소재를 선택하고 OK 버튼을 눌러주면 액션을 가져올 수 있습니다.
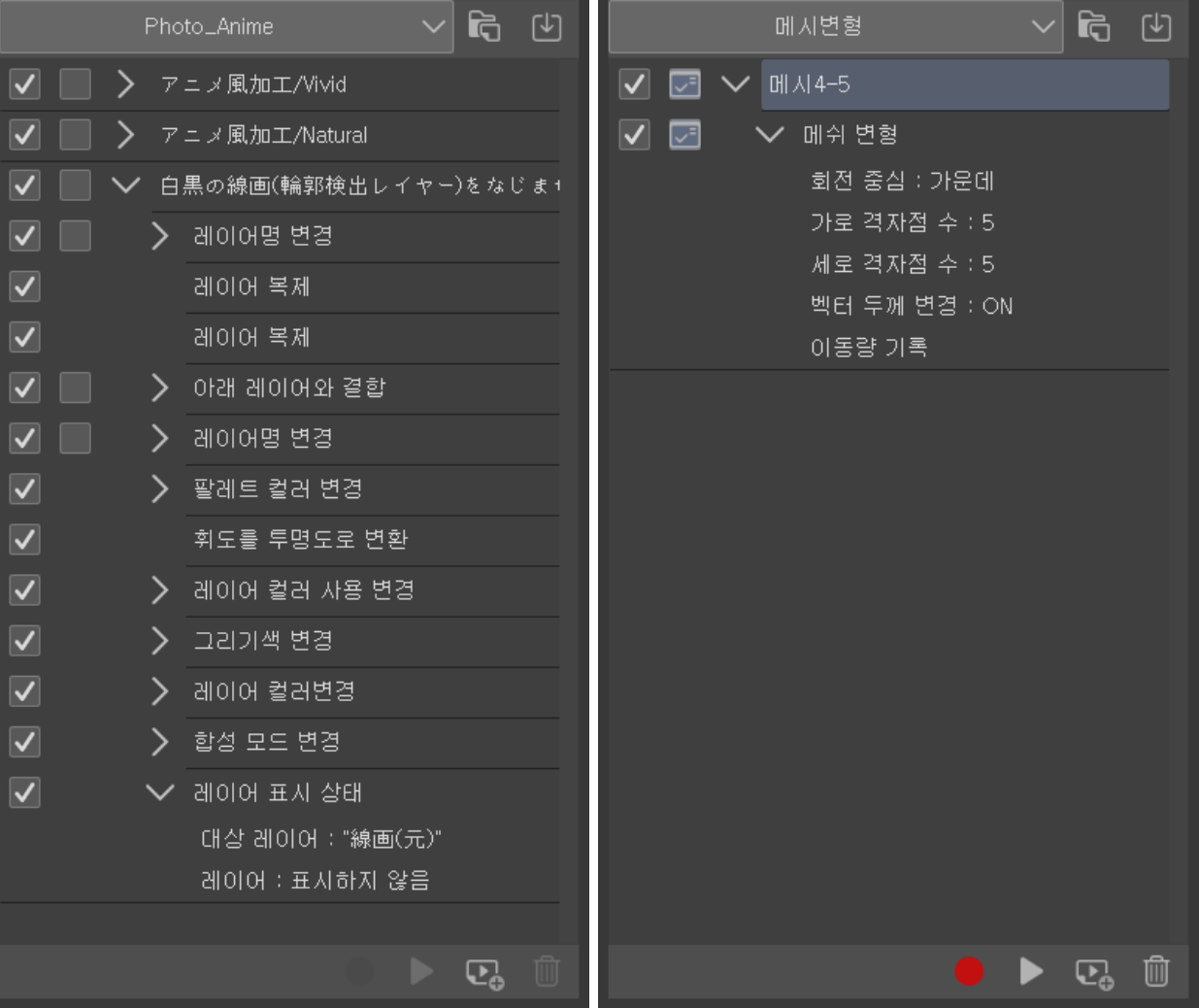
가져온 세트는 그림처럼 자동으로 배열되고 각각의 액션을 실행시켜서 액션 속에 담긴 명령을 수행해 주는 것으로 작업이 완료됩니다. 이와 관련된 메뉴들은 액션 팔레트 상단의 메뉴바를 통해서 실행시킬 수 있습니다. 크게 어려운 내용이 없어 메뉴 부분은 설명을 생략하도록 하겠습니다.
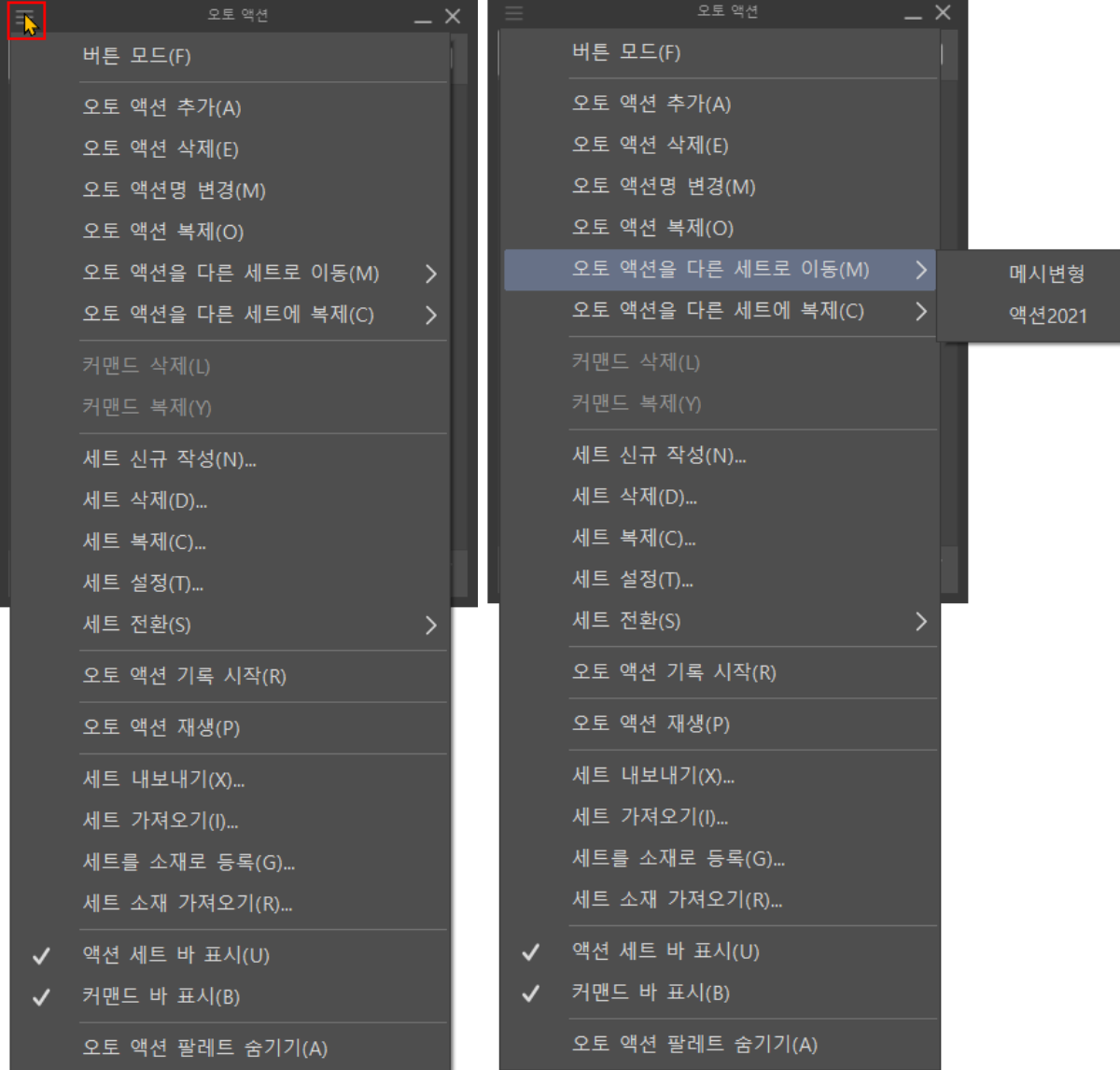
▶ 세트 생성과 액션 생성
새로 세트를 만들어주는 버튼은 처음 이미지에 표시되어 있으므로 생략하고, 바로 세트 생성 버튼을 눌러 세트를 생성해봅니다.
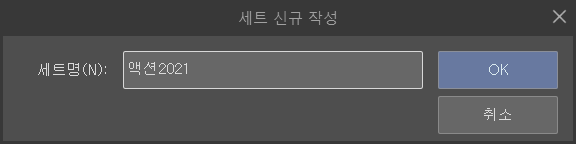
세트 이름을 정하고 OK 버튼을 눌러주면 새로운 세트가 생성됩니다. 하지만 아직은 세트에 아무 내용이 없습니다.
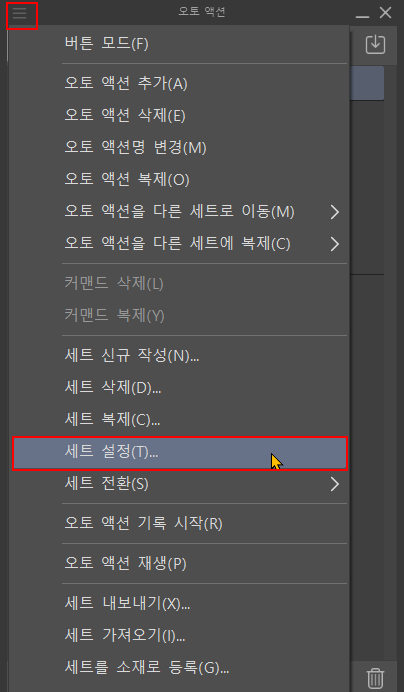

만약 세트 이름을 잘못 입력했다면 이름을 변경해 줄 수 있습니다. 만들어진 세트의 이름을 변경할 때는 위 그림처럼 팔레트 메뉴를 통하여 세트 설정에서 이름을 변경해 주면 됩니다.
이제 세트에 저장 될 액션을 만들어 줄 차례 입니다. 액션 생성은 팔레트 하단의 액션 추가 버튼을 눌러주면 액션이 생성 됩니다.

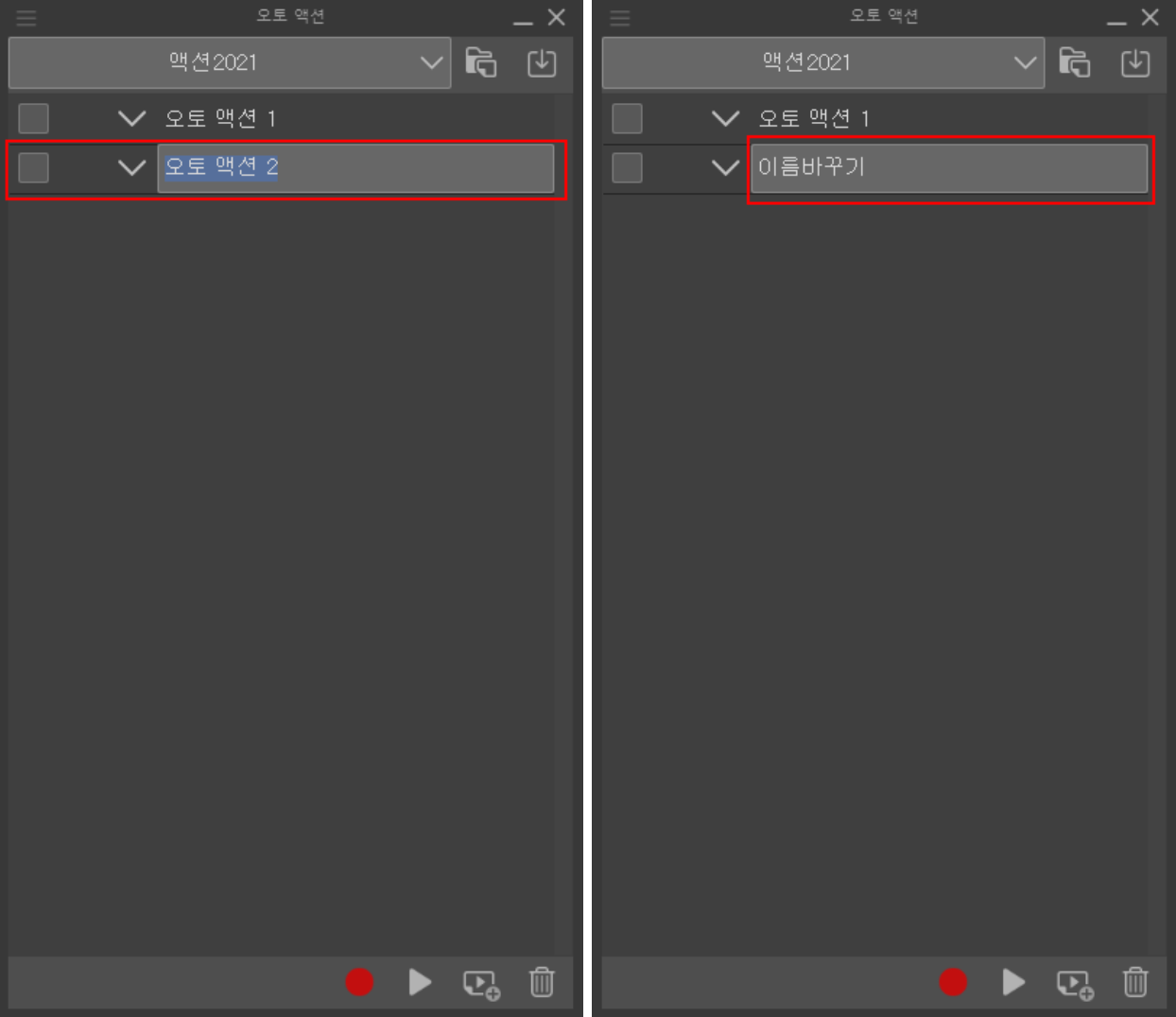
▶ 액션 만들기
이제 추가 한 액션 목록에 액션 명령을 저장해 봅니다. 액션을 저장하기 위해서는 클립스튜디오의 작업 과정을 녹화해야 합니다. 영상을 찍는 다는 것이 아니고 작업과정의 각각 명령어들을 별도로 저장한다는 뜻입니다.

액션 명령 녹화는 위 그림처럼 팔레트 하단에 있는 붉은 원형 버튼을 눌러서 녹화를 시작하면 됩니다. 이 버튼이 눌려지면 동그란 모양의 버튼이 네모난 붉은 버튼으로 바뀌고 이후로 클립스튜디오에서 실행하는 모든 명령이 저장됩니다.
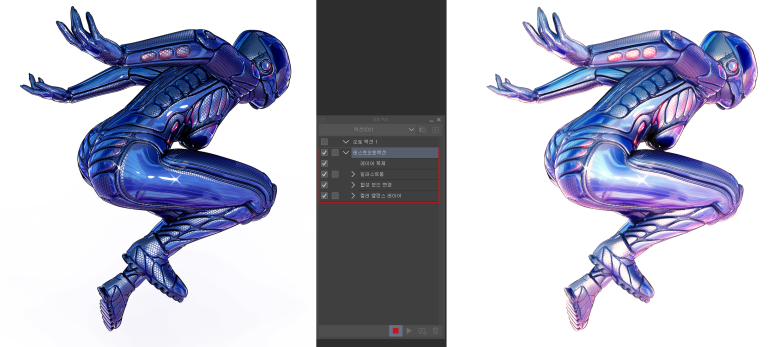
여기서는 액션 이름을 [테스트오토액션]으로 바꾸고 녹화를 실행하여 위 그림처럼 4가지 명령을 실행하였습니다. 그리고 그림 하단의 네모난 붉은 버튼을 눌러 액션 녹화를 종료하였습니다. 이제 저장된 액션 명령을 실행해 봅니다.
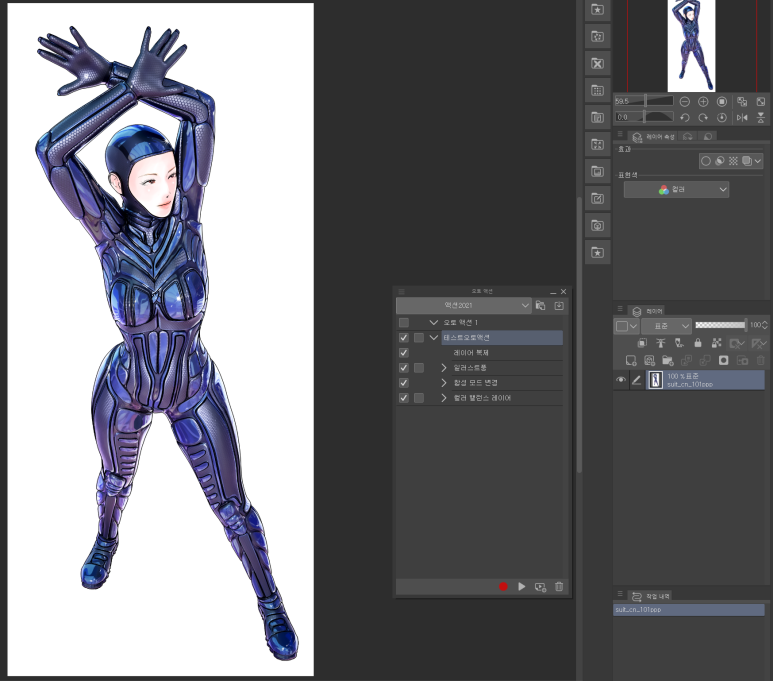
▶ 액션 실행하기
새로운 이미지를 불러옵니다. 이전 과정에서 저장 된 액션 팔레트에서 [테스트오토액션]을 클릭하여 선택하고 하단의 실행 버튼을 눌러 줍니다.

그러면 액션으로 저장 된 4가지 명령을 자동으로 수행하는 과정이 전개됩니다. 그리고 작업이 완료됩니다.
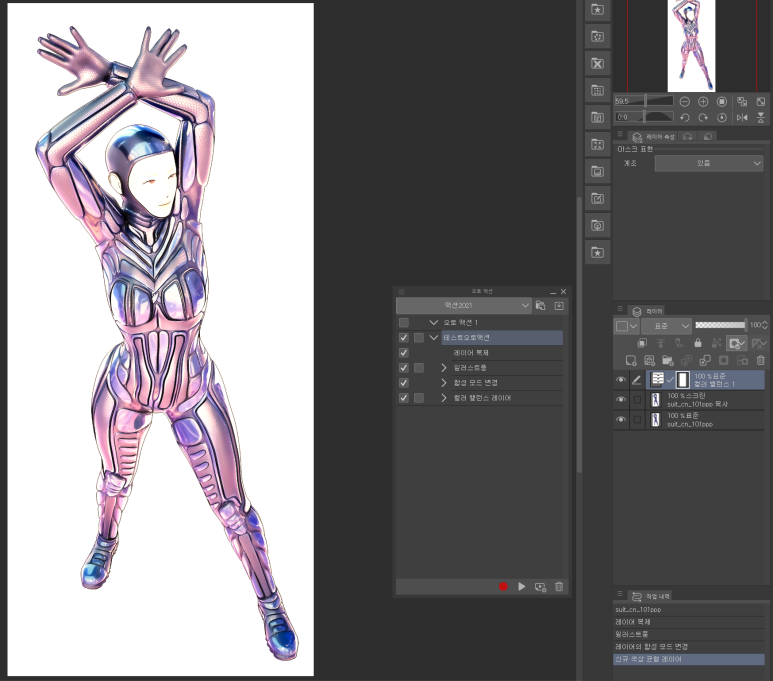
이렇게 여러 작업 과정을 한 번의 버튼 클릭으로 완료할 수 는 것이 오토액션 입니다. 그림에서 보면 처음 1개의 레이어가 작업과정을 통하여 3개로 바뀐 것을 볼 수 있습니다. 이것은 이전에 녹화할 때의 과정을 그대로 수행했기 때문입니다.
▶ 설정 변경 대기
이건 또 무슨 기능일까요?
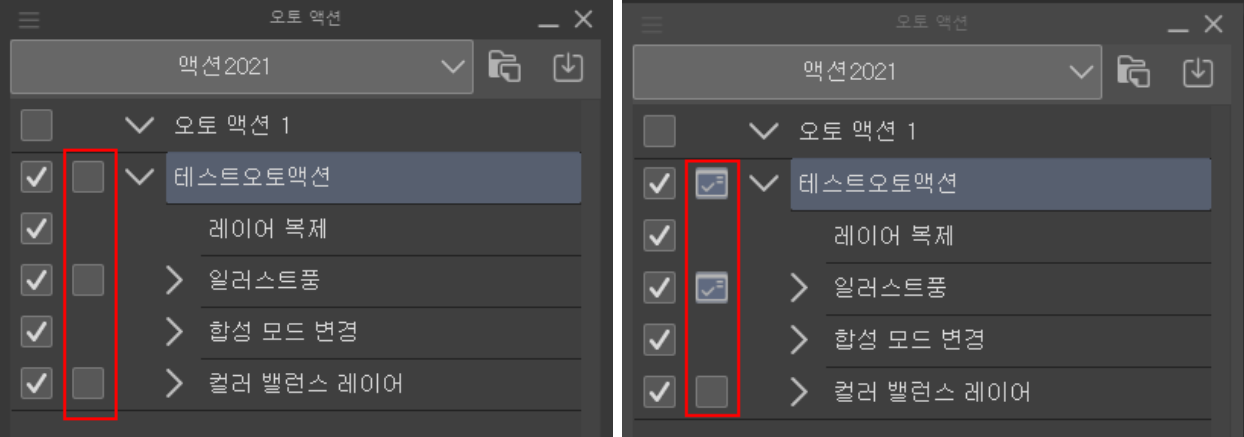
오늘은 클립스튜디오의 오토액션 기능에 대해서 알아봤습니다. 오토액션 기능을 잘 활용하면 편리한 점이 많습니다.
'클립스튜디오&3D웹툰' 카테고리의 다른 글
| 클립스튜디오 : 소재로 저장하기 (0) | 2023.04.03 |
|---|---|
| 클립스튜디오 : 오토액션 만들기 (0) | 2023.04.03 |
| 클립스튜디오 : 네비게이터의 기능 (0) | 2023.04.03 |
| 클립스튜디오 : 포토샵용 브러시를 써보자 (0) | 2023.04.03 |
| 클립스튜디오 : [레이어] 보이지 않는 아이콘(기능)이 생길때 (0) | 2023.04.03 |



